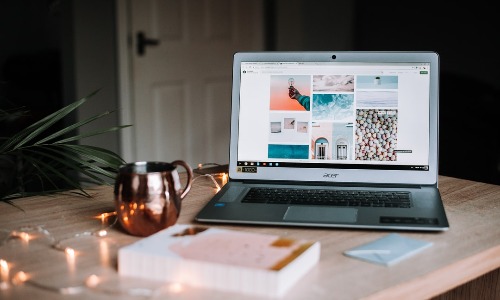この記事は
・ブログをワードプレスで始めたい人
・ブログを始めたいけど立ち上げが面倒だと感じてる人
・ブログのサーバー選びに悩んでる人
には参考なると思います。
こんにちは。
この記事を読んでいるほとんどの方はブログを始めようと悩んでいるのではないでしょうか。
ブログを立ち上げてお金を稼ぐためにはワードプレスか有料のはてなブログでサイトを作るのが一般的だと思います。
個人的にはワードプレスをオススメしますが、ブログの立ち上げが面倒なのも事実。
ですがブログを作るために必須のレンタルサーバーにConoha Wingを選べば、かんたんセットアップという機能を使って、すぐにブログを開始できます。
なのでこの記事ではかんたんセットアップを使ったブログの立ち上げ方法を分かりやすく解説していきます。
Conoha Wingはレンタルサーバーとしてもスペック的に優れているので、サーバー選びに選びに悩んでいる方にも参考になるように記事を書いていますので、興味なある方は参考にしてみてください。
Conoha Wingとは?
1.1 Conoha Wingの特徴
ブログを運営するためには、ワードプレスやはてなブログのようなブログを作って運営するサイトと、ネットでの情報発信者と閲覧者を繋ぐサーバーと呼ばれるものが必要です。
そして個人がホームページやブログで情報発信をする場合は、レンタルサーバーを月額料金を払って使用するのが一般的です。
Conoha Wingとは数あるレンタルサーバーの一つになります。
沢山あるレンタルサーバーでもConoha Wingとエックスサーバーの二つは、ブロガーに人気のサーバーになりますが、個人的にはConoha Wingをオススメします。

1.2 Conoha Wingの料金
Conoha Wingは高機能でなおかつ月額料金も安い魅力的なサーバーです。
ベーシックプランの一ヶ月の料金が1時間の使用あたりに2.2円、最大1320円の時間制になります。
ベーシックプラン以外にもスタンダードプランやプレミアムプランなどがありますが、個人でブログをやるならベーシックプランでOK。
料金プランは毎月月額料金を支払うプランと数ヶ月をまとめて支払うWingパックプランがあります。
数ヶ月まとめて契約をするWingパックを使えば、さらに月額料金が安くなります。
Conoha Wingの料金の詳細については「Conoha Wingのプランや料金を解説。どれを選ぶべきかを教えます」で解説していますので、興味のある方は参考にしてみてください。
Conoha WingのかんたんセットアップはWordPressをインストールにオススメ
Conha Wingにはかんたんセットアップと呼ばれる機能があり、Wordpressでブログを数十分で立ち上げることができます。
少し前まではWordpressでブログを立ち上げるというのはとても時間も手間もかかるものだったので、この機能の存在はとてもありがたい。
ちなみにブログを作る際に必須のドメインの取得もこのかんたんセットアップのプロセスの中に含まれているので、わざわざ独自ドメインを他で契約する必要はありません。
その他にもブログで必須事項の
・Word Pressのインストール
・Word Pressのテーマの追加
・SSLの設定
などもこのかんたんセットアップの最中にできますので、他のホームページを巡って色々と契約をする手間がかかりません。
Conoha Wingのかんたんセットアップの手順
かんたんセットアップの手順は以下の通り。
1. Conoha Wingのアカウントを作成
2. SNS・電話認証
3. 支払い方法の入力
4. プラン選択と申し込み
全部込みで30分前後で終了します。
では一つずつ確認していきましょう。
3.1 アカウントを作成しよう
まずは公式ホームページに移動しましょう。

そして「今すぐ申し込み」をクリック。
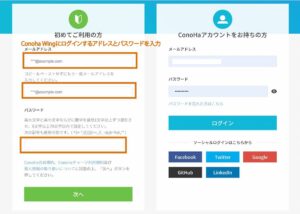
次にConoha Wingに登録するアドレスとパスワードを入力。
パスワードはConoha Wingにログインする際に必要になるので、覚えやすいものを入力しましょう。
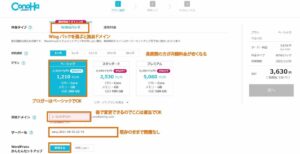
料金タイプは数ヶ月の期間をまとめて契約するWingパックを選ぶと月額料金が安くなり、さらに無料で独自ドメインが手に入るのでオススメです。
契約期間はどれを選んでもいいのですが、長期間の契約の方が月単位での料金が安くなるので、ブログで稼ぎたい方は24ヶ月や36ヶ月を選ぶ方がお得です。
プランはブログを立ち上げて運営するのが目的であれば、ベーシックで問題なし。
初期ドメインは後でまた入力する箇所がでてくるので、適当でも大丈夫です。
サーバー名もブログの運営に影響はしてこないので、既に入力されているものを使いましょう。
下へスクロールすると、新たな画面が出てきます。
ここの入力欄は重要項目なので、きちんと考えて入力しましょう。(特にドメインとサイト名)
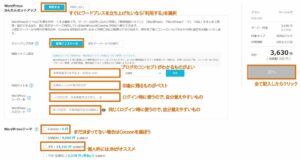
サイト名は覚えてもらいやすいものや、ブログのコンセプトが伝わるものをつけましょう。
独自ドメインもブログのコンセプトが伝わるものがいいですが、実在する社名や商品名を表現したドメインは避けてください。
ドメインはすでに使われているものを入力するとエラー画面がでますので、その時はまた考え直しましょう。
ドメイン後半部分はどれを選択してもいいのですが、定番である「com」をつけるのがいいかと思います。
サイト名もドメインも後から変更すると色々手間が発生するので、適当につけるのはオススメしません。
ユーザー名とパスワードはWord Pressへのログイン時に使うものなので自分が覚えられるものを入力すればOKです。
有料テーマは後から追加もできるので、まだ決まってないならcocoonを選びましょう。
無料テーマを選んだ後で、自分がインストールしたい有料テーマが決まったらその時に購入するという手順で問題ないです。
ただ後からテーマを変えるとブログのレイアウトなどのデザインが崩れてしまい、修正作業をする必要がでてくるので、早めにテーマを決めとくに越したことはないですが。
個人的には有料テーマならJINがデザインも使い勝手もいいのでオススメです。
全て入力したら「次へ」をクリックしましょう。
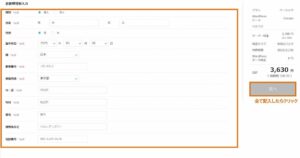
ここの画面は自分の個人情報を正確に入力すればOKです。
3.2 本人確認
次は本人確認です。
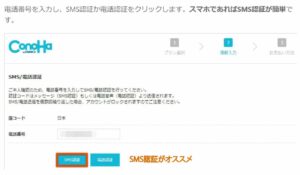
本人確認方法はSMS認証の二種類がありますが、SMS認証の方が手間がかからないのでオススメ。
自分の電話番号を入力した後に「SMS認証」のボタンをクリックすると、ショートメールで四桁の番号が送られ、入力画面が現れますので、ここにその四桁の番号を入力。
これで本人確認は完了になります。
3.3 支払い方法の入力
最後は支払方法の選択です。
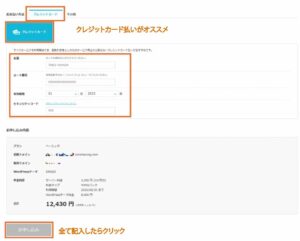
支払方法はクレジットカードとConohaチャージの二種類が用意されています。
Conohaチャージとは事前に入金した金額分のみサービスのご利用が可能となる、前払いタイプのお支払い方法で、前払い方法としてはクレジットカード・Amazon Pay・コンビニ決済・銀行決済の4つのチャージ方法があります。
その都度支払いをするのは手間ですし、支払いを忘れて出来なかったなんて可能性もあるので、クレジットカード払いをオススメします。
自分の持っているカード情報を入力したら、後は「申し込み」をクリック。
すぐにWord pressがインストールされます。
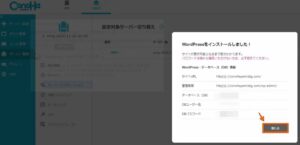
この画面が出てくれば完了になります。
Conoha WingでWord pressを立ち上げたらログインしてみよう
まずは「http(s)://WordPressをインストールしたサイトのURL/wp-admin/」にアクセスして、WordPressの管理画面に移動します。

WordPressのログインユーザー名とパスワードを入力してログインします。
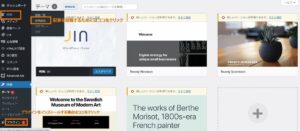
この画面が出てきたら「投稿」ボタンにマウスカーソルをもっていくと、右側に「新規追加」ボタンが出てくるのでここをクリックします。(ちなみに「新規追加」の下の「カテゴリー」をクリックするとカテゴリーの編集画面へ飛びます)
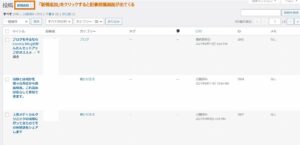
次の画面の左上の新規追加をクリック。
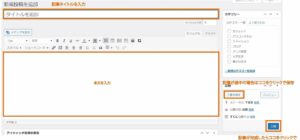
この画面でブログを書くことができます。
タイトルと本文を書いていきましょう。
Word Pressは最初は複雑に感じますが、すぐに慣れていきます。
カテゴリー分けやプラグインのインストール、デザインの設定などは徐々にやっていけばいいので、ちょっとずつ勉強していきましょう
最後にConoha WingでブログをSSL化をしよう
最後に立ち上げたブログをSSL化する必要があります。
SSL化とは
・データ通信を暗号化する技術で、個人情報の漏洩や、情報の改ざんを防ぐ役割がある。
・サイトのSSL化はGoogleも推奨しており、検索順位にも影響するとアナウンスされている。
・SSL化すると、サイトURLが「http://」→「https://」になる。
といった意味があります。
手順は簡単。

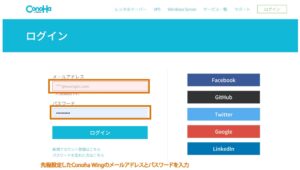
まずはConoha Wingのホームページから先程設定したConoha Wingのメールアドレスとパスワードを使ってログインしましょう。
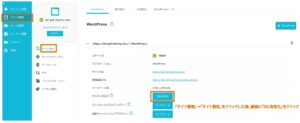
次にConoha Wingのコントロールパネルが出てきますので、「サイト設定」→「サイト管理」をクリックし、最後に「SSL有効化」をクリックすれば完了です。
いかがだったでしょうか。
この記事が皆さんの役に立てれば嬉しく思います。